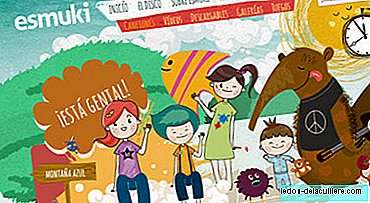Ieri abbiamo iniziato un semplice tutorial per fai del nostro bambino un Avatar Na'vi utilizzando il noto programma di ritocco delle immagini Adobe Photoshop.
Scegliamo un'immagine, rimuoviamo lo sfondo, coloriamo la pelle del nostro bocciolo blu e modifichiamo naso e orecchie. Dopo tutti i passi fatti, continuiamo ad andare avanti:
Cambiare il colore degli occhi
il Na'vi Hanno occhi enormi, ma in questo caso non volevo toccare quello di Aran, in modo da non rendere il processo troppo difficile o fargli perdere la sua espressività.
Quello che possiamo fare è colore occhi gialli. Con lo stesso metodo di "Pennello" in modalità colore, scegliamo un colore giallo, con un'opacità del 50% e coloriamo l'iride.
Poiché è molto probabile che siano in qualche modo scuri o disattivati, utilizziamo lo strumento "Sovraesponi" (si accede al menu di questo strumento premendo il tasto "O") per forzare la chiarezza (e se vogliamo anche "Under-expose", che si trova nella stesso gruppo di strumenti del precedente, chiave per scurire alcune aree).
Nella foto successiva vedi l'occhio sinistro con sovraesposizione. Il giusto appena colorato.
Dona luminosità all'immagine
Poiché la pelle è leggermente spenta, tocchiamo leggermente i livelli (Ctrl + L). Tocca a tuo piacimento fino a quando non vedi una buona luminosità. Nel mio caso lo volevo anche io illuminare leggermente la parte centrale per scurire i bordi della testa. Per questo ho usato lo strumento “Filtro / Interpretazione / Effetti di luce”, ho scelto a Zenith Light e ho reso la luce attraverso un approccio di forma circolare. Idealmente, prova a trovare il punto di luce e ombra che ci piace (vedrai il risultato nell'immagine nella prossima sezione).
Mettere i dettagli sulla pelle
La pelle di Na'vi Ha alcuni punti che gli conferiscono un aspetto felino, quindi dobbiamo fare lo stesso con il nostro protagonista.
Creiamo un nuovo livello (tutto quanto sopra avremmo potuto fare con nuovi livelli, che è più professionale, più comodo dopo tutto se vogliamo modificare qualcosa che abbiamo fatto molto tempo fa, anche se più noioso da spiegare) nel "Livello / Nuovo livello "e abbiamo iniziato a disegnare con lo strumento di selezione quali saranno i segni che conformeranno la trama della pelle del nostro Avatar.
Una volta effettuata la selezione, scegliamo un colore blu più scuro di quello della pelle e, con lo strumento "Pennello" in modalità normale, dipingiamo tutti i segni.
Essendo molto artificiale e poco integrato con l'immagine, fissiamo i bordi con lo strumento "Sfocatura" e tocchiamo l'opacità del livello (nel menu "Livelli" che hai in basso a destra del programma) per chiarirlo un po 'al punto Questo non si dipana troppo.
Nello stesso menu "Livelli", dopo aver selezionato il nuovo livello in cui abbiamo disegnato i segni, creiamo clic sul tasto destro e selezionare "Unisci opzioni". Di tutte le opzioni scegliamo "Inner Shadow" e tocchiamo un po 'le opzioni per scurire i nostri segni Na'vi. Possiamo giocare con l'opacità per dargli più o meno oscurità.
Punti di luce e vestiti
Un'altra caratteristica di La pelle dei residenti di Pandora è che hanno punti luminosi. Realizzarli è semplice come dipingere punti bianchi. Con lo strumento "Pennello", scegliendo una dimensione ridotta e un pennello con il bordo sfocato, dipingiamo punti bianchi sul viso, per dare il tocco di lucentezza della pelle al Na'vi.
Se vuoi cambiare il colore della maglietta, sai già come farlo. io Ho cambiato il bersaglio per un "esploratore" marrone, ma tutti quelli che scelgono quello che ritengono più efficace.
Ultimi tocchi
Infine daremo gli ultimi tocchi all'immagine, oscurando i bordi e mettendo le lettere "AVATAR".
Creiamo un nuovo livello (Maiusc + Ctrl + L) e con un pennello sfocato spesso (il più spesso possibile, ma non abbastanza da essere fastidioso quando ci lavoriamo) e il colore nero che dipingiamo ciò che vogliamo coprire. Quindi giochiamo con l'opacità del livello e quindi non lo renderemo troppo nero. Se abbassiamo molto l'opacità e vogliamo ancora oscurare altre aree, possiamo creare un nuovo livello dipingendo in nero nelle aree che vogliamo essere più scure.
infine Scriviamo AVATAR con lettere che danno le dimensioni (Ho usato il carattere "Tempus Sans ITC") e applichiamo un "bagliore esterno" (tasto destro del mouse sul livello / Opzioni di fusione).
Conosci già il risultato:
Se c'è qualche dubbio o punto non troppo chiaro, commentalo e cercherò di spiegarlo meglio.